MikuMikuDanceのマウス操作メモ
MMDにおける,よく知られた操作方法と,あまり知られてなさそうな?マウスの操作方法です.
なお,記事中の用語については一般的でない場合があります.ご了承ください.
よく知られた操作方法
ホイールドラッグ
- カメラを移動
- Shiftキー押しながらで大きく移動
- Ctrlキー押しながらで小さく移動
右ドラッグ
- カメラを回転
ホイール回転
- カメラの距離を変更
あまり知られてなさそうな?操作方法
右ドラッグ
- カメラを回転
この操作自体はよく知られていると思いますが,右ドラッグをする箇所は,ビューポート上だけでなく,表情操作等のパネルが並んでいる箇所はおろか,パネル上のボタンでもカメラを回転できます.
右ドラッグしてカメラ回転にならない箇所は,以下の3つのみです.
- タイトルバー
- メニューバー
- キーフレーム登録欄の左と下のスクロールバー
これ以外の箇所であれば,右ドラックすればカメラを回転させることができます.
Shift+右ドラッグ
- カメラを移動
Ctrl+右ドラッグ
- カメラの距離を変更
ホイール回転による距離変更と比べて,こちらは無段階で距離を変更できます.
自分はこの機能を知ってから,マウスのボタンにCtrlを割り当て,この方法でカメラの距離を変更するようになりました.
同様のことはビューポート右上の虫眼鏡アイコンでもできますが,マウスカーソルを右上まで移動せずとも行えるのでこちらの方が楽だと思います.
右ダブルクリック
- ボーン操作パネルの選択ボタンを押した時と同じ動作
に加えて,マウスカーソルを以下の位置に移動します.
- ボーン選択モードになった時:キーフレーム登録欄の左上
- ボーン選択モードを解除した時:ビューポート右下のX回転のアイコンの位置
恐らく,
- ボーンを選択
- 右ダブルクリックでビューポート右下のXYZの回転移動のアイコンに移動
- ボーンを回転・移動
- 右ダブルクリックでキーフレーム登録欄の左上に移動し,1.に戻る
という操作の流れで,ボーンの回転・移動を素早くできるような設計になっているのだと思われます.
XISMO機能解説講座Part2ノード編
ここでは
・ノードウィンドウ上での操作
・ノード
・タグ
・ノード処理
を解説します。
yagi39の推測による内容もあるのでご注意ください。
質問、要望、訂正すべき箇所などありましたらコメントやツイッターのリプ・DM、
質問箱(匿名)をご活用下さい。
なおyagi39が理解していない事項に関してはお答えできません。ご了承ください。
機能の動作等はバージョン225aで確認しています。
(一部の内容・画像などはバージョン2以前のものである場合があります)

ノードはポリゴンやボーンなどのデータを格納する入れ物。
イラストソフトでいうレイヤーのようなもの。
ベーシックシェーダノード以外のノードは全てノードウィンドウに表示される。
■ノードウィンドウ上での操作
ノードはドラッグ&ドロップ(以下D&D)で移動、親子関係にできる。
二つのノードをマージ(結合)する場合はCtrl+D&D。
ノードを移動する際はShift+D&Dですると親子関係にはならないので便利。
メッシュノードを右クリックするとモディファイアの一覧が出て、
メニューバーから選択することなく楽にモディファイアの適用ができる。
xismoでの描画順はノードウィンドウでの上下順。
透過材質を持つメッシュノードはなるべく下のほうに持ってくる。
Pmxに書き出した後のデータでは材質(シェーダノード)の順が透過順になるので注意。
・編集>牽引
一番下にあるノードを、選択中のノードの子にする。
作成で追加したノードを子にしたいとき、親にしたいノードを選択してから作成で追加、
メニューバーの編集>前のノードを選択、牽引するとよい。
・表示>展開状態のトグル
クリックするごとに全てのノードの子を展開、折りたたみを繰り返す。
・表示>ヘッダーを固定サイズ/自動リサイズにする
固定サイズでは、ノードの名前の表示幅をユーザーが変えられる。
自動リサイズでは、ノードの名前の長さに合わせて表示幅が自動で変更される。
■ノード
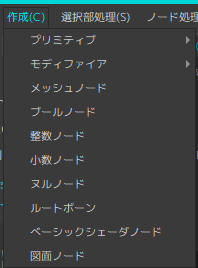
●プリミティブ
立方体・球体・円柱・平面・トーラス・3Dテキスト
基本的な形状を作る。作成後もプロパティで大きさや分割数の変更が可能。
頂点のデータは持っておらず、細かい編集をするにはフリーズする必要がある。
フリーズ後はメッシュノードになる。
●モディファイア
メッシュノードの子にすることで、メッシュノードのデータはそのままに形状を変形できる。
モディファイアをかける順番(ノードウィンドウでの上下順)により、変形結果は異なる。
曲面化ノード
ポリゴンを細分化して、滑らかにする。
曲面化モディファイアを適用するメッシュはなるべく四角面で構成するのがよい。
PIXAR社のOpenSubdivを使用しており、
曲面ウェイトツールで各頂点の曲面化具合を調整できる。
詳しくはPart7ベベル・マグネット・曲面ウェイト・アニメーション編の
曲面ウェイトツールの項で解説。
・曲面化レベル
細分化の程度を調整できる。値を大きくするほど滑らかになるが、処理が重くなる。
・スムース三角形
三角面で構成されている部分の曲面化をスムースにする。
オフにすると三角面の形状を反映しやすくなる。
・タグ細分割【バージョン2から】
通常、XISMOにおいてノードはタグ>モディファイアの順に結果が適用されるため、
例えば曲面化ノードを適用しているメッシュにウェイトタグを使い
頂点にウェイトを塗っても、曲面化された頂点にはウェイトは反映されない、
タグ細分割にチェックを入れると、メッシュのウェイトの情報を補間して
曲面化後の頂点にもウェイトが反映されるようになる。
ほかにも、法線タグを使用している場合も曲面化された頂点に補間してくれる。
ウェイトタグや法線タグを使用し、かつ曲面化ノードを適用しているメッシュノードには
このチェックを入れる。
ただし、ウェイトをアンカーで設定し、ノードウィンドウ上でアンカーノードを
曲面化ノードよりも下に適用している場合は、チェックを入れる必要はない。
・補間法【バージョン2から】
曲面化をUVにも適用するかどうか。6種類の計算方法が用意されている。
デフォルトはALLであり、単にハイポリ化するために曲面化ノードを使用している場合は
NONEにすると良い結果が得られる場合が多い。
実際にはいくつか試してみるのがよいだろう。
対称化ノード
メッシュを対称化する。
対称面は対称化ノードのローカル軸のYZ平面。
対称化ノードを適用すると対称化ノードのローカル座標でX値が負の頂点はX=0に移動する
【バージョン1まで】
【バージョン2から】
対称化ノードを適用しても対称化ノードのローカル座標でX値が負の頂点はX=0には移動せず
その場にとどまることになった。ただし、実際に対称化されて生成される面は後述の
「交差」のチェックの有無による。
デフォルトのYZ平面以外を対称面にしたい場合は対称化ノードのローカル軸を変更してから
適用したいメッシュノードの子にすると予期しない頂点の移動が起こらない。
・マージン
対称化する際に対称面からどこまで遠い頂点を対称面に吸着させるかの値。
デフォルトの設定のままで特に問題はない。
・交差
チェックを入れない場合、頂点は対称化ノードのローカル座標でX値が負の領域には
移動できない。
チェックを入れると、頂点は対称面を超えた領域にも移動できる。
・対称軸【バージョン2から】
対称化する際にどの軸を基準にするかの設定。
デフォルトの-Xで従来通りの対称化である。
なお、対称化して実際にどの位置にどの向きに対称化されるかはこの対称軸の設定のほか、
対称化ノードのローカル軸の位置と向きによっても変わるので注意
FFDノード
Free-form deformationの略。
格子点をユニバーサルツールなどで移動させるとFFDノードのローカル座標の原点
から高さ/幅/奥行で数値指定された領域にあるポリゴンを曲線的に変形する。
イラストソフトの自由変形のようなもの。
ローカル座標ツールで格子を移動させることで適用する領域を変更できるが、
変形させたいメッシュの頂点を選択、FFDノードを選択、ノード処理>FFDをフィット
したほうが楽。
・高さ/幅/奥行
FFDの格子の大きさ。変更すると変形結果がリセットされるので注意。
・X/Y/Z
FFDの格子の分割数。変更すると変形結果がリセットされるので注意。
パイプ化ノード
ペンツール>線ポリゴンで作成した線ポリゴンをパイプのようにする。
線ポリゴンが分岐しているとモディファイアは無効になるので、
線ポリゴンは必ず一筆書きにする(環状も可)。
・半径
断面の多角形の半径
・環状分割数
断面のn角形のnを指定する。値は3~99で、デフォルトでは4なので断面は正方形。
・オフセット
断面を回転する。値は0.00~360.00で、360.00で一回転する。
・ブレンド
値は0.00~1.00。モード2・3で使う。
(モード0・1では影響しない。)
ブレンド値が0.00でモード1、1.00でモード0になる。
・モード
0:太さが一定
1:断面が合同。線ポリゴンが急に折れ曲がっている場合、パイプがつぶれる。
2:モード0・1のブレンド。
3:先細りになる。
・穴を閉じる
両端の断面に面を生成する。
ヘアーノード
ペンツール>線ポリゴンで作成した線ポリゴンを髪の房のようにする。
枝分かれ、ループのない線ポリゴンのみに適用される。線ポリゴンを作った際の最初の頂点はコントローラーになり、初期設定では移動することで房の向きのみ変更できる。メッシュは2番目以降に作った頂点に沿ってできる。
・基本設定
・半径
房の太さ。
・縦横比
断面の縦横比。値は0.00~1.00
・コントロール長を反映
チェックを入れると、1番目と2番目に作った頂点の間隔により房の太さも変更できる。
コントロール長を反映していても半径による太さの変更は可能。
コントロール長・半径の二つのパラメータにより太さが決まる。
・穴を閉じる
両端の断面に面を生成する。
・UVアサイン【バージョン2から】
・断面
断面の形を変更する。
・ひし形
ひし形。縦横比を1.00にすれば正方形になる。
・角強調
ひし形の4つの角を落としたようになる。
・片面
ひし形が片面だけになる。
・カスタム
ヘアーノードを適用しているメッシュノードに線ポリゴンで環状の図形を作ると
断面がその図形の通りになる。
複数環状を作った場合、最初に作ったものだけが影響する。
下の図は線ポリゴンにヘアーノードを適用し断面を見たもの。
縦横比が0.50なのでカスタムでは★がつぶれたようになっている。
(縦横比1.00にすると図の上部にある線ポリゴンと合同になる)
・曲面化レベル
断面の頂点数はそのまま房の方向に頂点数が増える。
・側面
房の太さの変化をグラフのポイントで指定。ポイントの数の増減はできない。
・捩り
・開始位置
捩り始める位置。値は0.00~1.00で、0.00では房の始まり(2番目の頂点)から捩り始め、
1.00では回転量の値にかかわらず捩らない。
・回転量
捩りのきつさ。値は-9999.00~9999.00で、200.00で90度、400.00で180度、…、
という具合に捩っているように思われる。
厚み付けノード
厚みをつける。
・厚さ
厚さ。値は-999.99~999.99。
クローナノード
クローンを生成する。
・モード
・移動
移動で指定した値だけ移動した座標にクローンを生成する。
・円状
円状にクローンを生成する。
中心はクローナノードのローカル座標の原点。
半径は移動Zの値。
中心に対するクローン一つ一つの回転角は回転Yの値。
回転Xの値で円を捩り、回転Zの値でクローン一つ一つを回転できる。
クローナノードのローカル座標を回転すれば中心軸を回転できる。
・円状2
円状と比べ、クローン一つ一つが回転しない。
・螺旋
円状に加え、移動Yの値でらせん状にできる。
・ランダム
移動で指定した範囲内に回転で指定した値まで回転できる
クローンをランダムに生成する。
なお、移動X/Y/Zが3つとも同じ値の場合、カウント・回転X/Y/Zの値にかかわらず
別のクローナノードでも同じ位置に生成される。
・カウント
クローンの個数。
ボーン変形ノード
ボーンを動かしたときに頂点がついてくるようにするのに必要なノード。
Part10ボーン・剛体・ジョイント編のボーン変形ノードの項で解説。
アンカーノード
ウェイトを頂点ごとに塗るのではなく、アンカーという領域の重なり具合で設定する。
Part11ウェイト編のアンカーノードの項で解説。
●メッシュノード
ポリゴンの集まり。自分で作成するか、プリミティブをフリーズしたときに生成される。
・スムース角度
陰影が滑らかになる面のなす角度。この角度を超えた隣り合う面の法線を平均化する。
値を大きくすると陰影が滑らかに、小さくすると面と面の角が強調されカクカクになる。
・使用シェーダ
メッシュに適用しているシェーダが表示される。
ダブルクリックすることでそのシェーダが適用されている面を選択することができる。
・モディファイア
メッシュノードに適用しているモディファイアが表示される。
モディファイアの可視はここのチェックのオンオフでも可。
●ブールノード
真偽値を扱う。
スケマティックビューに登録して他ノードのプロパティのチェック項目のオンオフを
制御できる。
バージョン199bでは可視・ロック・スムース三角形のみ。
●整数ノード
整数値を扱う。
スケマティックビューに登録して他ノードのプロパティの整数値を制御できる。
バージョン199bでは曲面化モディファイアの曲面化レベルのみ。
●小数ノード
小数値を扱う。
スケマティックビューに登録して他ノードのプロパティの小数値を制御できる。
バージョン199bではスムース角度・モーフ値のみ。
ブールノード・整数ノード・小数ノードの使い方はPart3表示・ウィンドウ・パネル編の
スケマティックビューの項で解説。
●ヌルノード
名前・ローカル座標のみの情報を持つノード。
フリーズされたモディファイアはヌルノードに変換される。
●ルートボーン
詳しくはPart10ボーン・剛体・ジョイント編のルートボーンの項で解説。
●ベーシックシェーダノード
シェーダノードから名称変更。材質を設定するのに必要。
Part8シェーダ・テクスチャ編のシェーダの項で解説。
●図面ノード
下絵や図面を表示させるのに適したノード。
・テクスチャ
・描画
・順序
・ブレンド
・透明度
■タグ
タグはノードに追加情報を加えるもの。
複数追加できるが、他ノードに移動、コピーすることはできない。
同ノード内で並べ替えることはできるが、
並べ替えて変化のあるタグは現時点では未実装とのこと。
●選択タグ
頂点・面・辺・UVの選択状態の記録、呼び出しができる。
・復帰
記録したものを選択状態にする。記録していない頂点等を選択していた場合、
これを実行するとその部分は選択が解除されるので注意。
・読込
現在選択中のものに加え、記録したものを選択状態にする。
・記録
選択中のものを記録する。
追加で記録したい場合は、復帰または読込後に追加したい部分
をShiftキーを押しながら選択、記録するか、
追加部分を選択後、読込して記録する。
●テキストタグ
不明
●モーフタグ
頂点モーフを作るのに必要なタグ。
Part12モーフ編のモーフタグの項で解説。
●ボーンウェイトタグ
ボーンのウェイトを設定するのに必要なタグ。
Part11ウェイト編のボーンウェイトタグの項で解説。
●法線タグ
頂点の法線を編集するもの。
●グループタグ
同一のグループに所属するノードを一括で表示・非表示を切り替えられる。
■ノード処理
●ポリゴン化
プリミティブをメッシュノードに変換する。
●フリーズ
選択したメッシュノードに適用されている可視状態のモディファイアによる変形結果を
実際にメッシュノードの頂点に変換する。
ノードウィンドウのアイコンにもフリーズはあるが、
そのアイコンではプリミティブを選択した状態ではポリゴン化、
メッシュノードを選択した状態ではフリーズの動作になる。
●隠した面を表示
選択部処理>選択面を隠す、で隠した面を表示する。
詳しくはPart4ユニバーサルツール・選択ツール・選択部処理編の
選択部処理>選択面を隠すの項で解説。
●ワイヤ化
メッシュノードのポリゴンを線ポリゴンに変換する。
面は削除されるので注意。
変換した線ポリゴンをさらに頂点分離することで、
モディファイアのパイプ化ノードを適用できる。
●面の向きを揃える
一部面の向きが裏返っている面を周囲の面の向きに揃える。
●重複面を削除
例えば離れた四角面を2つ作成(このとき頂点数は8つ三角面数は4つ)し、
1つの四角面の4頂点をもう一方の四角面の4頂点に1つずつ結合して四角面一枚にしても、
ヘルプ>プロジェクト情報で確認すると頂点数は8つ三角面は4つのまま。
このままPmx出力してPmxEditorで読み込むと面数は4、
Pmxデータの状態検証で"重複面の修正が可能です"と出る。
重複面を削除すると三角面は2つになる。
(なお重複面を削除してもxismo上での頂点数は変わらず8つ。
Pmx出力後のデータでは頂点は4つになるので気にしなくてよい。)
●線ポリゴンを削除
線ポリゴンはペンツールで作成するかワイヤ化で生成する。面を構成する辺とは別物。
線ポリゴンはモディファイアのヘアーノード・パイプ化ノードで使用するほか、
ペンツールの辺から面貼りや線ポリゴンの辺を選択して
選択部処理>辺を押し出しで面を生成することができる。
この線ポリゴンを削除できる。
線ポリゴンはほかの四角面などにスナップさせて見た目上消えたように見えても
プロジェクト情報では面としてカウントされる。
なお、Pmx出力後のデータではスナップさせた線ポリゴンは
削除してもしなくても頂点、面の数は変わらない。
●X値が負の頂点を削除
選択したノードのローカル座標でX値が負の頂点を削除する。
モディファイアの対称化ノードを適用する前に場合に応じて使用する。
●投影
ノード処理に分類されているが、選択した頂点のみに適用される。
頂点を選択して投影すると、表示中のほかのメッシュ・プリミティブの表面に
カメラの方向から押し付けたように頂点が移動する。
頂点のスナップ機能と併せて手動でブーリアンのようなことができる。
なお、4画面モードでは機能しない。
●FFDをフィット
FFDで変形させたい頂点を選択、FFDノードを選択してFFDをフィットすると、
選択した頂点をちょうど囲むようにFFDがセットされる。
他パートへのリンクを貼った目次代わりのPart1
XISMO機能解説講座Part13Pmx出力編
ここでは
・Pmx出力に必要なもの
・Pmx出力時のオプション
・不正なPmx
・xismoでできないこと
・XISMOでのモデルの見た目をMMDに合わせる
を解説します。
これらのうち、名前からその動作が分かりやすく、注意点のない機能は省略しています。
yagi39の推測による内容もあるのでご注意ください。
質問、要望、訂正すべき箇所などありましたらコメントやツイッターのリプ・DM、
質問箱(匿名)をご活用下さい。
なおyagi39が理解していない事項に関してはお答えできません。ご了承ください。
機能の動作等はバージョン199bで確認しています。
■Pmx出力に必要なもの
xismoでPmx出力するには、最低限以下のものが必要である。
・ルートボーン
・ボーン
ただし、これだけではMMDに読み込むとMMDが落ちる。
詳しくは後述の「不正なPmx>MMDで読み込めないPmx」を参照。
■Pmx出力時のオプション
●倍率
出力する際の大きさを変更する。
倍率1.000で書き出すと、xismoとMMD,PmxEditorで同じ座標になる。
ちなみに、MMDに付属している初音ミク.pmdはMMD,PmxEditorで身長が約20座標であり、
初音ミクの公式設定は身長158cmのため、
MMD,PmxEditorで1座標=8cmという対応がよく使われる。
よって、人型モデルはだいたいこの大きさで作ることになるが、
xismoで「MMD用ボーンを追加」コマンドで作られる人型のボーンは、
身長約200座標に合わせられている。
そのため、xismoではMMDでの大きさの10倍の大きさで制作(160cmなら200座標)し、
Pmx出力するときに倍率0.100にすることをお勧めする。
●モディファイアをフリーズ
モディファイアの効果を無視して出力する。
全てのモディファイアをオフにして出力した時と同じPmxになる。
●表示ノードのみ
ノードウィンドウで表示(可視設定がオン)のノードのみ出力する。
チェックを外すと非表示のノードも出力される。
ただし、チェックを外していても非表示のモディファイアの効果は無視される。
●環境アウトラインを反映
環境ウィンドウでの「アウトライン」の値を反映して出力する。
つまりセンタービューでの見た目のまま出力する。
チェックを外すと、環境ウィンドウでの「アウトライン」の値を使わず、
シェーダのプロパティのアウトラインのサイズで設定した値で書き出す。
●隠した面をスキップ
「選択面を隠す」で面を隠している場合、その面をPmxに出力しない。
つまり面を削除した場合と同じPmxになる。
●上書き確認をしない
既に存在するPmxと同じ名前で保存した場合に表示される
(ファイル名).pmxは既に存在します。
上書きしますか?
というダイアログを出さずにそのまま上書き出力する。
●既定のプログラムで開く
Pmx出力後、Pmxファイルに設定されているプログラムを起動しそのファイルを開く。
●相対パス化
使用しているテクスチャのパスを相対化して出力する。
MMDで使用するには相対化する必要があり、
絶対パスのままだとフォルダ名がPmxに保存されるので相対パス化することをお勧めする。
●ルートボーン
ここで選択したルートボーンに属するボーン群(ノードウィンドウで
ルートボーンを選択したときにボーンウィンドウに表示されるボーン群)で出力する。
■不正なPmx
xismoでPmx出力すると、MMDで読み込めない、あるいは
Pmxの状態検証でエラーが出るようなファイルが出力される場合がある。
●MMDで読み込めないPmx
以下のいずれかに該当する場合はMMDに読み込めない、またはMMDが落ちる。
・表示枠にRootと表情がない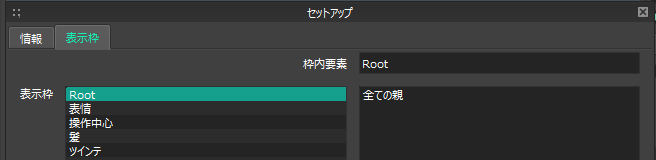
このようにRootと表情の枠を作る必要がある。
なお、Rootに登録するボーンは何でもよいが、全ての親に設定するのが一般的である。
・剛体に接続していないジョイントがある
・不正なウェイトがある
ウェイトタグの正規化にチェックを付けると治る。PMXエディタ側で修正もできる。
●MMDで読み込めるが、Pmxの状態検証でエラーが出るPmx
xismoから出力したPmxをPmxEditorで読み込み状態検証すると△や×が出ることがある。
よくあるのは以下の通り。
・頂点>不正法線数
どのような理由で不正法線が生成されるのかは不明。
PmxEditorで「編集>頂点>不正法線の編集」を実行すれば修正される。
・材質>テクスチャ無効材質
xismoではテクスチャやトゥーンなどは絶対パスでも使用できるが、
Pmxでは相対パスでなければならない。
xismoで修正する場合は、テクスチャのプロパティで「相対パス化」をクリックするか、
Pmx出力時に相対パス化にチェックを入れる。
・ボーン>系列順序確認
一般的なボーン構造のモデルはボーンの変形階層を考慮する必要はないが、
複雑なボーン構造のモデル(付与やIKを多用)ではPmx出力後、
xismoが出力した変形階層のままだとMMDでボーンと頂点が移動したり
状態検証でエラーが出ることがあるので変形階層をPmxEditorで設定しなければならない。
具体的には、xismoで付与ボーンは変形階層2として出力され、
その付与ボーンに付与ボーンでない子ボーンがある場合変形階層0で出力されるため、
親子で変形階層が逆になるという問題が発生する。
PmxEditorで付与ボーンの変形階層を0に変更すると解決する。
(ボーン構造によっては解決しない場合もある)
ちなみに、PmxEditorのボーンリストの上下順が
「親→子、付与親→付与、IKLink→IKTarget→IK」
を満たし、特殊な構造でない場合は変形階層全て0でよい。
■xismoでできないこと
xismoはMMDに特化したモデリングソフトというわけではないため、
MMDに独特の設定はできないことがある。
●ボーンのローカル軸と表示先の個別設定
xismoではボーンの向きとローカル軸は1対1対応している。
(ボーンの向いている方向がローカルZ軸、アップベクターの向いている方向がローカルY軸)
これらは個別に設定できない。
ほとんどのボーンはxismoでは向き優先で設定しPmxEditorでローカル軸を編集する。
全ての親やセンターなど、ワールド座標でX,Y,Zのいずれかの軸と向きが平行のボーンは
ローカル座標はワールド座標と一致させる傾向にあるため、
xismoではローカル座標としてボーンの向きを設定
(「ボーンを追加」で作成されるボーンと同じ向き)し、
PmxEditorで表示先を設定してもよい。
●ボーンの変形階層
xismoではボーンの変形階層を指定できないため、複雑な構造のモデルでは
PmxEditorのTransformView及びMMDで一部のボーンや頂点が移動するという
問題が起きる。これはPmxEditorで修正する必要がある。
詳しくは先述の「不正なPmx>MMDで読み込めるが、
Pmxの状態検証でエラーが出るPmx>ボーン>系列順序確認」を参照。
●材質モーフ・UVモーフ・ボーンモーフ・グループモーフ
xismoで設定できるモーフは頂点モーフのみであるため、
これらのモーフはPmxEditorで設定する必要がある。
■XISMOでのモデルの見た目をMMDに合わせる
追記
訂正:XISMOの照明は、110にする→XISMOの照明は、111にする
-------------------------------------------------------------------------
条件
- PMDモデル、またはPMXモデルである
- MMDの照明が154(初期値)
以上を満たすときは、
- 拡散色は、表示したい色にする
- 環境色は、拡散色の各成分
倍の値にする
- XISMOの照明は、110111にする(MMDの照明が154、環境色が拡散色の各成分
倍の時)
- XISMOの材質の陰影タイプをフラットにする
と設定すれば、XISMOとMMDでのモデルの見た目がほぼ一致します。
この時、拡散色に設定した色でXISMOやMMD上で表示されます。
ただし、RGB各成分で1/255程度の誤差は出ます。
-------------------------------------------------------------------------
追記ここまで
(この項のみXISMOver.225aを使用して解説しています。)
XISMOはモデリングソフトなので、初期設定ではMMDとはモデルの見た目が異なる。
以下の方法でXISMOでのモデルの見た目がMMDでの見た目とほぼ同じになる。
・視野角をMMDと同じ値にする。(MMDの初期設定は30、XISMOの初期設定は35。
XISMOでは初期設定の場合マウスホイールまたは、Shift+ホイールドラッグで視野角を変えられる。)
・ツールウィンドウの「環境」で照明の設定のRGBを全て100にする。
(もしくはHSVを0,0,100でも同じ設定になる。)
・センタービュー上部のフィルタ設定で「テクスチャ」・「アウトライン」をオンに、
「フラットテクスチャ」をオフにする。
・テクスチャを使用しているシェーダノードのプロパティで拡散色をRGBすべて255に、
環境色をRGBすべて128に、発光色・反射色をRGBすべて0にする。
・モデルに使用しているシェーダノードのプロパティで陰影タイプを「フラット」にする。
(テクスチャを使用しているシェーダの場合は陰影タイプは何を選んでも同じ見た目になるので気にしなくてよい。)
・環境アウトライン(エッジ)について
Pmx出力の際に表示されるダイアログで、「環境アウトラインを反映」にチェックを
つけなかった場合、シェーダのプロパティの値でエッジが設定される。
「環境アウトラインを反映」にチェックを入れた場合、ツールウィンドウの
環境>アウトラインでの設定によってPmxに書き出されるエッジの太さが異なる。
(一番左端に設定している場合はすべてのシェーダのエッジの太さが0に、
中央に設定している場合はすべてのシェーダのエッジの太さが約2.5倍に、
一番右端に設定している場合はすべてのシェーダのエッジの太さが4.99倍になる)
左がXISMO、右がMMD
他パートへのリンクを貼った目次代わりのPart1
XISMO機能解説講座Part1概要編 - yagi39のブログ
XISMO機能解説講座Part12モーフ編
ここでは
・モーフの作り方
・モーフタグ
・メニュー>モーフ
・モーフの連動
・モーフとして登録できるメッシュノードの条件
を解説します。
これらのうち、名前からその動作が分かりやすく、注意点のない機能は省略しています。
yagi39の推測による内容もあるのでご注意ください。
質問、要望、訂正すべき箇所などありましたらコメントやツイッターのリプ・DM、
質問箱(匿名)をご活用下さい。
なおyagi39が理解していない事項に関してはお答えできません。ご了承ください。
機能の動作等はバージョン199bで確認しています。
■モーフの作り方
xismoで設定できるモーフはMMDで言う頂点モーフ。
メッシュの形状を変形前と変形後で登録し、変形中の形状を補完できる。
MMDではモーフで法線は変わらないが、xismoでは変わるので注意。
モーフを作りたいメッシュノードを複製する。
複製したメッシュノードの頂点を移動してモーフィング後の形状にする。
元のメッシュノードにモーフタグを追加する。
複製したメッシュノードと元のメッシュノードのモーフタグを選択した状態で
"メニュー>モーフ>モーフ割り当て"を実行する。
複製したメッシュノードは削除しても問題ない。
モーフを修正する場合は、複製したメッシュノードを残していた場合はそのメッシュを変形し
再度同名で登録すれば上書きされる(ただしモーフ登録後に頂点数を変えていない場合のみ)。
複製したメッシュノードが残っていない場合は、元のメッシュノードのモーフ値を1にして
そのメッシュノードを複製し、変形して再度同名で登録する。この場合は
モーフ登録後に頂点数を変えていても可能。
■モーフタグ
モーフの情報を格納するタグ。
登録したモーフノードがプロパティに表示される。
プロパティでは、モーフノードを選択して削除・スケマティックビューに登録や、
モーフノードの名前変更(名前をダブルクリックまたは中ボタンクリック)、
モーフ値の変更(数値入力または上下矢印クリック・ドラッグ)ができる。
モーフ値を変更すると、モーフタグのアイコンが赤く変化する。
このアイコンをダブルクリックすると、そのモーフタグに登録された
すべてのモーフノードのモーフ値を0にすることができる。
モーフタグが設定されたメッシュノードをフリーズすると、モーフタグは削除されるので注意
モーフタグが設定されたメッシュノードで、モーフノードの値を0以外にしたまま複製すると
その変化が適用されたまま複製される。
■メニュー>モーフ
●モーフ割り当て
モーフを登録したいモーフタグと、変形後のメッシュノードを選択して実行すると、
モーフを登録できる。
・ベースメッシュ
モーフで変化する前のもととなるメッシュノード。
モーフタグが適用されている、かつ、選択している変形後のメッシュノードと頂点数が同じ
メッシュノードから選べる。
・モーフ名
モーフタグのプロパティや、MMDで表示されるモーフの名前。
・選択頂点のみ
現在選択している頂点のみモーフに登録する。
・倍率
ベースメッシュと変形後のメッシュでの変化量をこの数値倍したものを
モーフでの移動量として登録する。
値は0.00~10.00
●モーフノードを削除
選択したモーフノードを削除する。
モーフタグに登録されたモーフノードを一括で削除するには、モーフタグを削除する。
●すべてのモーフ値をリセット
現在変形しているモーフの変形を全てリセットする。
●スケマティックビューに登録
選択したモーフノードをスケマティックビューに登録する。
スケマティックビューに登録することで、複数のモーフを連動させることができる。
(例:顔メッシュノードのまばたきモーフと、まつ毛メッシュノードのまばたきモーフ)
●影響頂点を選択
選択しているモーフノードで、変形する頂点を選択する。
●情報変更
MMDでのモーフの表示場所(目、眉、リップ、その他)や、その中での上下順を変更できる。
■モーフの連動
モーフノードをスケマティックビューに登録するには、モーフノードを選択して、
"メニューバー>モーフ>スケマティックビューに登録"を実行する。
モーフノードをスケマティックビューにドラッグ&ドロップして登録することはできない。
登録するとブロックが生成され、
右クリックするとInputとOutputから"Value(モーフ値)"を選べ、ポートを追加できる。
特定のポート同士をInput側からOutput側にドラッグ&ドロップでつなぐ(コネクション)
ことで連動させる(Input側のノードのプロパティの値を変更すると
Output側のノードのプロパティの値も変更される)ことができる。
コネクションを解除するときはコネクションを選択して、編集>削除でできる。
一つのInputにたいしてOutputはいくつでもつなげられる。
なお、連動させるモーフは同名でないと、PMX出力した際に連動しない。
また、連動させた同名の複数のモーフ群で、PMXの表示枠に登録するのはどれか一つでよい。
(複数登録してしまうとMMDで無駄な表示枠と選択できない表示枠ができてしまう)
■モーフとして登録できるメッシュノードの条件
モーフとして登録するには、元のメッシュノードと、登録するメッシュノードの
頂点数が一致している必要がある。
頂点数が一致していれば、四角面が三角面になったり、
その逆でもモーフは正常に登録される。
なお、モーフ登録後は元のメッシュノードの頂点数を変えても問題ない。
登録した頂点のうち残っているものが動く。
他パートへのリンクを貼った目次代わりのPart1
XISMO機能解説講座Part11ウェイト編
ここでは
・変形モード
・ウェイト設定方法
・ボーンウェイトタグ
・ボーンウェイトツール(ペイント方式)
・アンカーノード(アンカー方式)
・メニューバー>ボーンウェイト
・正規化
を解説します。
これらのうち、名前からその動作が分かりやすく、注意点のない機能は省略しています。
yagi39の推測による内容もあるのでご注意ください。
質問、要望、訂正すべき箇所などありましたらコメントやツイッターのリプ・DM、
質問箱(匿名)をご活用下さい。
なおyagi39が理解していない事項に関してはお答えできません。ご了承ください。
機能の動作等はバージョン199bで確認しています。
■変形モード
ボーンを動かしたときにウェイトの塗られた頂点がどのように変形するかという方式。
以下の図は、円柱のモデルに対してボーンを縦に2つ配置(白線)し、
グラデーションになるようにウェイトを設定したものを変形させ、
その輪郭をトレースしたもの。
PmxEとつくものはPmxEditorで設定したもの。
SDEFの末尾につく%はxismoのボーンウェイトタグのSDEFブレンド率。
ボーン120°捩りに関しては、SDEFの変形結果はすべて一致したため、
xismoで設定したSDEF100%のみ図示した。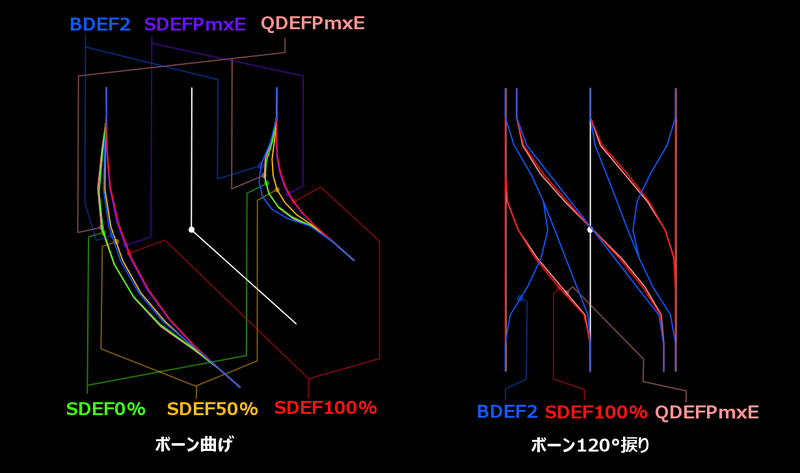

●BDEF
最も一般的な方式。曲げた時にカーブの内側が凹む。180度捩ると捩切れる。
PmxEditor、xismoともに設定できる。
●SDEF
BDEFと比較して、曲げた時にカーブの内側が凹まない。
180度捩っても太さを維持し、捩切れない。影響ボーンは2本のみ。
ペイント方式で設定した場合、思った通りの変形にならない場合がある。
アンカー方式での設定を推奨。
PmxEditor、xismoともに設定できる。
●QDEF
カーブの外側に膨らむ。捩っても捩切れない。影響ボーンは4本まで対応。
MMD,MMMは非対応。PmxEditorでのみ設定できる。
■ウェイト設定方法
ウェイトの設定方法は大きく分けて2種類。
xismoではメモリが許す限り何本でも塗れる。
線ポリゴンの頂点にもウェイトを塗ったりアンカーを適用したりできる。
同一メッシュにペイント方式とアンカー方式両方適用することも可能。
両方適用した場合、アンカーが優先される。
●ペイント方式
ペイントソフトで色を塗るように濃度でウェイト値を設定する。
xismoではウェイトツールを用いる。
ウェイトツール使用時は、ウェイト未設定の頂点は表示されない。
頂点にウェイトを塗るとウェイトツール使用時の頂点の色が変わり、
100%で赤色、50%で橙色、0%で黄色になるようにグラデーションで表示される。
なお、"メニューバー>ボーンウェイト>子に合わせる"機能でウェイト値が
マイナスになった場合は値が小さくなるごとに黄緑→水色にグラデーション表示される。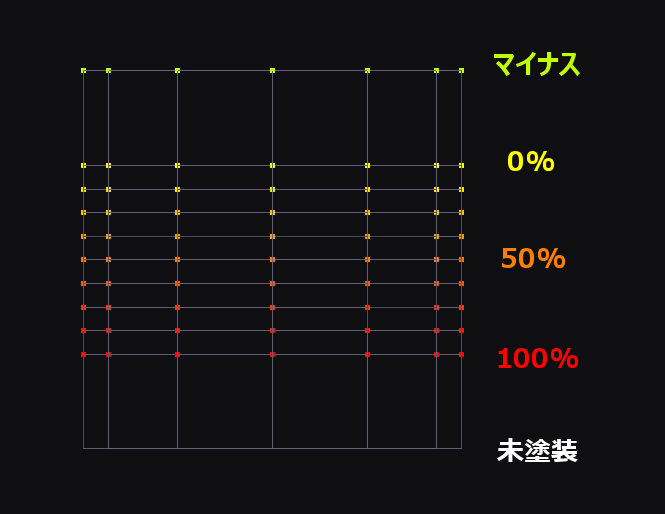
曲面化ノード適用時は頂点に塗ることはできるが、
すべて100%で塗られているものとして変形される。
XISMO2で、曲面化ノードのプロパティでタグ細分割にチェックを入れることで
頂点に塗ったウェイトも曲面補間されるようになった。
xismoでは影響ボーンの合計ウェイト値100%以上にも設定できる。
●アンカー方式
アンカーと呼ばれるボックスの重なり具合いでウェイト値を設定する。
xismoではモディファイアのアンカーノードを用いる。
プロパティの関連ボーンリストを右クリックすることでアンカーを追加できる。
アンカーは影響ボーンの座標、長さ、向きを基に直方体のものが追加される。
アンカーの頂点は4つのみ。
作成されたアンカーの頂点や辺をユニバーサル・移動・回転・拡縮ツールで
編集することで影響範囲を変更する。
アンカーの可視はボーンの可視と連動する。
また、アンカーの座標コピー&ペースト機能を使うことにより、
別々のメッシュノードでも任意のボーンで全く同じウェイト分布を設定できる。(腕と袖など)
ツールバーの蝶々アイコンでの対称編集では関連ボーンに関して対称に編集できる。
反転ペーストではワールド座標(ローカル座標ではない)に関して対称なアンカーを
設定することができる。
なお、反転ペーストするアンカーの関連ボーンの名前は左右で対応していなくてもよい。
(反転ボーンの位置を合わせる機能が名前が対応していないといけないのとは異なる。)
アンカーノード自体をコピー&ペーストして、
設定を別のメッシュノードに使いまわすことも可能。
■ボーンウェイトタグ
ウェイトを記録する。ペイント方式、アンカー方式ともに必要。
一つのメッシュノードに対して一つしか作れない。
ウェイトタグを削除するとそのメッシュに設定されたウェイトの情報も削除される。
●正規化
このパートの最後で他の正規化とともに解説。
●SDEF計算法
SDEFでどのボーン空間を元に計算するかの情報らしい。普通は両方のままでよい。
SDEFを設定したときに思った通りの変形にならない場合、
計算法を親や子にすることで解決する場合がある。
足ボーンは親が良いらしい。
●SDEFブレンド率
100%の場合、PmxEditorでBDEFからSDEFに変換したものに近くなり、
0%の場合、PmxEditorでBDEFからQDEFに変換したものに近くなる。
詳しくは冒頭の図を参照。
■ボーンウェイトツール(ペイント方式)
面を隠すで頂点が非表示になってる場合、その頂点にウェイトは塗られない。
前面表示がオフの場合でも、
面の向こう側に隠れて見えない頂点にもウェイトが塗られるので注意。
●ペイント
ペイントソフトでのブラシツールのように塗ることでウェイトを設定する。
Shift+Ctrlで頂点をクリックすると一時的にスポイトになる。
●グラデーション
ドラッグすることで始点がツールウィンドウで指定した値、
終点が0%になるように間が補完される。
●スポイト
クリックした頂点のウェイト値がツールウィンドウに表示される。
●数値指定
選択頂点にツールウィンドウで設定した値を指定する。
●消しゴム
ウェイトを削除する。(0%にするのではない)
●親を正規化
このパートの最後で他の正規化とともに解説。
●線幅制限
グラデーションモードにおいて、ウェイト塗りが適用される範囲を制限する。
グラデーションでドラッグして表示された長方形の赤枠内にのみウェイトが適用される。
範囲の幅はAltキーを押しながらセンタービュー内の何もないところをドラッグして変更する。
●減衰
ペイントモード、消しゴムモードにおいて、カーソルの中心が
ツールウィンドウで設定した値、丸枠に近くなるにつれて0%に減衰するようになる。
●選択頂点を除く
選択した頂点にウェイトが適用されなくなる。
面を隠す機能による頂点の非表示と使い分けるとよい。
●上書き・加算・減算
ウェイトを塗ったとき、すでに塗られている値に対して塗った値をどのように適用するか。
・上書き
すでに塗られたウェイトの値を無視して現在塗っているウェイトの値に上書きする。
Shiftキー併用で一時的に加算モードに、Ctrlキー併用で一時的に減算モードになる。
・加算
すでに塗られたウェイトの値に現在塗っているウェイトの値を足す。
100%以上になることはない。
10%などの小さい値で塗れば、薄いペンで塗り重ねるように設定できる。
・減算
すでに塗られたウェイトの値から現在塗っているウェイトの値を引く。
0%未満になることはない。
10%などの小さい値で塗れば、薄く消しゴムをかけるように設定できる。
■アンカーノード(アンカー方式)
前述のウェイト設定方法を参照。
●計算法
うp主の環境では常にfastでグレーアウトされている。
どういう情報なのかは不明。
●関連ボーン
リスト内を右クリックすると影響ボーンを追加できる。
リストに追加されたボーンを右クリックすると、
アンカーの削除、座標コピー、ペースト、反転ペーストができる。
■メニューバー>ボーンウェイト
●正規化
このパートの最後で他の正規化とともに解説。
●子に合わせる
このパートの最後で他の正規化とともに解説。
●SDEFフラグを設定
選択頂点の変形モードをSDEFにする。
●SDEFフラグを解除
選択頂点の変形モードをBDEFにする。
●SDEF頂点を選択
SDEFに設定された頂点を選択する。
●無効なウェイトを削除
0%になっているウェイト値を未設定状態にする。
●影響3以上の頂点を選択
3つ以上のボーンにウェイトが割り振られている頂点を選択する。
変形モードをSDEFにしたい時に、
その頂点の影響ボーンが2つになっているかどうかを確認する機能。
影響ボーンが3つ以上の場合、SDEFに設定されていてもPmx出力するとBDEF4になる。
●影響5以上の頂点を選択
5つ以上のボーンにウェイトが割り振られている頂点を選択する。
影響ボーンが5つ以上の場合、Pmx出力すると変形がおかしくなる。
なお、xismoでは影響ボーンがどれだけ多くても正常に変形する。
●頂点の影響ボーンを選択
選択頂点にウェイトを設定したボーンを選択する。
●影響ボーンから頂点を選択
選択ボーンにウェイトが割り振られている頂点を選択する。
ボーンウェイトツールで"選択頂点を除く"をオンにして塗れば未塗装の頂点のみ塗れる。
●未塗装の頂点を選択
ウェイトが設定されていない頂点を選択する。
"未塗装の頂点を選択"→"ノード処理>頂点の選択状態を反転"して、
ボーンウェイトツールで"選択頂点を除く"をオンにして塗れば未塗装の頂点のみ塗れる。
●対称転送
選択頂点の選択ボーンのウェイトを対称な頂点に対称なボーンのウェイトとして転送する。
●全ボーンモディファイアを有効・無効
ボーンモディファイアの可視を一括で設定する。
アニメーションツールで設定したボーンの変形はそのままに、
頂点を元の位置に戻して編集したいときなどに利用する。
■正規化
ボーンに塗られた頂点のウェイト値の合計が100%を超えている場合、
MMDでの変形がおかしくなるのでその頂点のウェイト値を100%にする。
いくつか機能があり、それぞれ結果が異なるのでここでまとめて解説する。
●ボーンウェイトタグ>正規化
頂点に設定されたウェイト値はそのままに、変形結果を計算する際や、Pmx出力の際に
各ボーンのウェイト値の比率を保ったまま合計ウェイト値100%の値を使う。
●ボーンウェイトツール>親を正規化
これをオンにして頂点にウェイトを設定した場合、
100%からそのウェイト値を引いた値を親ボーンのウェイトに設定する。
親ボーンの頂点にすでにウェイトが設定されていた場合は上書きされる。
手首などの子を複数持つボーンのウェイト設定に使用するのはお勧めできない。
●メニューバー>ボーンウェイト>正規化
選択頂点のウェイト値が100%でない場合、選択頂点に設定された
各ボーンのウェイト値の比率を保ったまま合計ウェイト値を100%にする。
(どのボーンを選択しているか、は無関係で、どの頂点を選択しているか、の情報が使われる。ただし、ボーンを選択していないと、正規化が実行されないので、どのボーンでもいいのでボーンを選択している必要がある)
●メニューバー>ボーンウェイト>子に合わせる
選択ボーンの全ての子ボーンの合計ウェイト値を100%から引いた値を、
選択頂点に選択ボーンのウェイト値として割り当て、
選択ボーンとその全ての子ボーンの合計ウェイト値を100%にする。
子ボーンの合計ウェイト値が100%を超えている場合、
選択ボーンのウェイト値はマイナス値になるため、
ボーン変形しても正常にウェイトが割り振られているように見えてしまう。
スポイトで当該頂点を選択してもツールウィンドウは0~100%までしか表示できないため
0%と表示されるが、センターウィンドウでは頂点が黄緑色に表示されるので
マイナス値だとわかる。
Pmx出力してPmxEditorで確認すると確かにマイナス値になっている。
ウェイトがマイナス値になっていてもMMDで読み込み、変形させることもできる。
他パートへのリンクを貼った目次代わりのPart1
XISMO機能解説講座Part1概要編 - yagi39のブログ
XISMO機能解説講座Part10ボーン・剛体・ジョイント編
ここでは
・ルートボーン
・ボーン変形ノード
・ボーンウィンドウ上での操作
・ボーンノード
・ボーンツール
・メニュー>ボーン
・タグ(剛体・ジョイント含む)
を解説します。
これらのうち、名前からその動作が分かりやすく、注意点のない機能は省略しています。
yagi39の推測による内容もあるのでご注意ください。
質問、要望、訂正すべき箇所などありましたらコメントやツイッターのリプ・DM、
質問箱(匿名)をご活用下さい。
なおyagi39が理解していない事項に関してはお答えできません。ご了承ください。
機能の動作等はバージョン199bで確認しています。
■ルートボーン
ボーンの情報を持つノード。このノードが無いとボーンを作成出来ない。
"メニューバー>作成>ルートボーン"で作成できる。
複数作成できるが通常は1つで良い。
■ボーン変形ノード
xismoでアニメーションツール時にボーンを操作してメッシュを変形するのに
必要なモディファイア。
このノードをメッシュの子にして使う。
なお、xismoでボーン操作によるメッシュの変形をするのに必要であって
ウェイトなどを設定するわけではないので、
このノードがなくてもPmx出力後のデータに違いはない。
■ボーンウィンドウ上での操作
ボーンノードはドラッグ&ドロップ(以下D&D)で移動、親子関係にできる。
ボーンノードを移動する際はShift+D&Dですると親子関係にはならないので便利。
ボーンノードの削除は"ボーンウィンドウ>編集>削除"でのみ削除できる。
ボーンノードを削除するとその子ボーンのノードも削除されるので注意。
親子列の中の特定のボーンだけ削除したい場合は
そのボーンノードの親子関係を外さなければならない。
■ボーンノード
MMDではボーン。
xismoではボーンノードの軸から末尾に向かう方向が
ボーンノードのローカル座標で必ずZ軸となり、
ローカル軸と表示先を個別に設定することはできない。
【追記 : 2022/08/05】
しかし、pmx出力して出来たpmxでは、特定の文字(左腕等)を含んだ名前のボーンのみボーンの向きとローカル軸が一致し、基本的にはローカル軸はワールド座標のXYZと同じになる。
例えば、「左腕」、「左腕A」といったボーンはボーンの向きとpmxでのボーンのローカル軸が一致するが、
「全ての親」、「左足」、「前髪」といったボーンはpmxでのボーンのローカル軸はワールド座標のXYZと同じになる。
●表示モード
xismoにおけるボーンの表示モードを変更する。
"メニューバー>ボーン>表示モードを変更"で、
選択したボーンの表示モードを一括で変更できる。
●浮動ボーン
浮動ボーンにすると、親子関係にあるボーンとつながらなくなる。
●移動可
アニメーションツール及びMMDにおいてボーンが移動できるようになる。
MMDで「移動ボーン」と呼ばれるもの。
●角度制限
xismoでアニメーションツール使用時にIK的操作した場合の変形でボーンの変形角度
を制限したり、MMDでIK影響下にあるボーンの変形角度を制限したりする。
■ボーンツール
●調整
ボーンを選択したり、移動したりする。
●作成
何もないところをクリックしてドラッグすることでボーンを作成できる。
ボーンの先をドラッグすればそのボーンの子を作成できる。
■メニュー>ボーン
●ボーンを追加
原点にボーンを追加する。
●選択ボーンを隠す
選択したボーンを非表示にする。
ボーンウィンドウでの可視の操作と同じ。
●表示モードを変更
xismoにおけるボーンの表示モードを変更する。
ボーンノードのプロパティの"表示モード"で、ボーン1本ごとに設定できる。
●アップベクターを整列
ボーンの捻り方向の向きを設定する。ボーンのローカル軸にかかわる。
●位置を整列
選択ボーンの軸及び末尾の位置を揃える。
●直線状に並べる
選択したボーンが親子関係にあるボーンの時のみ、
最も親にあるボーンの軸と最も子にあるボーンの末尾を結ぶ直線状に
選択ボーンの位置を移動する。
移動後のボーンの長さの比率は移動前のボーンの長さの比率と同じ。
●対称化
選択した2本のボーンがYZ平面に関して+と-の両側にある場合、
それぞれのボーンの軸、末尾をYZ平面に関して対称な位置に移動させる。
●親の位置に合わせる
選択したボーンが親を持つ場合、そのボーンの軸を親の末尾に移動させる。
なお、この機能を使ったボーンのアンカーを作ると、アンカーの頂点が2箇所に重なって
作られてしまう。詳しくはPart11ウェイト編のウェイト設定方法>アンカー方式の項を参照。
【XISMO2 202で修正済み】
●末尾を最初の子に合わせる
選択したボーンが子(複数可)を持つ場合、その子の中でボーンウィンドウ上で
最も上にあるボーンの軸に選択したボーンの末尾を移動させる。
なお、この機能を使ったボーンのアンカーを作ると、アンカーの頂点が2箇所に重なって
作られてしまう。詳しくはPart11ウェイト編のウェイト設定方法>アンカー方式の項を参照。
【XISMO2 202で修正済み】
●反転ボーンの位置を合わせる
YZ平面に関して+と-の両側にある反転ボーンを対称な位置に移動する。
反転ボーンだと認識するのは、ボーン名にそれぞれ(左,右)の文字列が含まれ、
それ以外の文字が一致している場合のようである。
(*1左*2,*1右*2)型 (ただし*1、*2はそれぞれ同一の文字)
例)(左ボーン,右ボーン),(ボーン左,ボーン右),(テスト左ボーン,テスト右ボーン)など
なお、「左」と「右」の文字がYZ平面に関して+と-の
どちら側のボーンの名前に含まれるかは影響しない。
つまりX軸+側にあるのが*1左*2ボーンと*1右*2ボーンのどちらでもよい。
ちなみに(左,右)以外の文字では反転ボーンだとみなされないようだ。
(上,下),(ひだり,みぎ),(L,R),(Left,Right)では反転ボーンだとみなされなかった。
また、選択するのは複数のボーンでも構わない。
反転ボーンのうち、
両方またはX軸+側のボーンが選択されている場合はX軸+側のボーンの位置に、
X軸-側のボーンが選択されている場合はX軸-側のボーンの位置に合わせられる。
●MMD用ボーンを追加
MMDでよく使われる構造のボーン(標準ボーン)を一括で作成する。
MMD付属の初音ミクver2のボーンとは構造、位置が若干異なるので注意。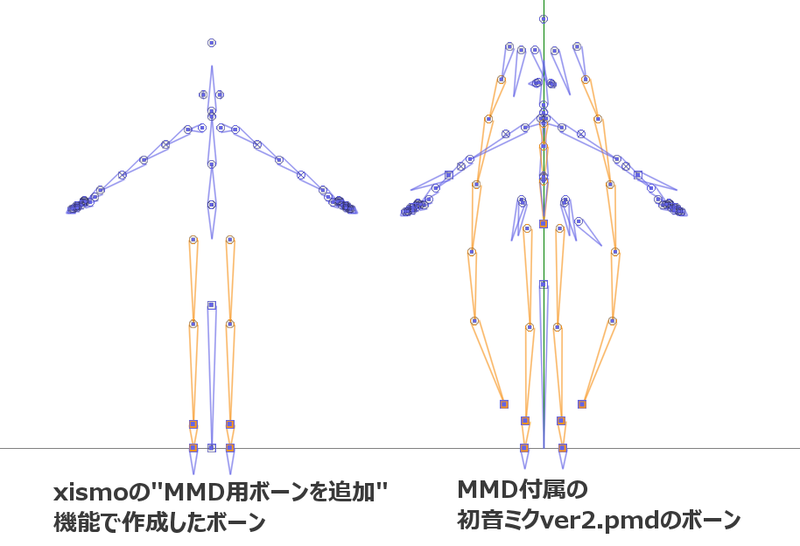
■タグ
タグはノードに追加情報を加えるもの。
複数追加できるが、他ノードに移動、コピーすることはできない。
同ノード内で並べ替えることはできるが、
並べ替えて変化のあるタグは現時点では未実装とのこと。
●テキスト
メモをするものだと思われる。
・テキスト
ここにメモをすることができる。ただし、半角で15字程度しか表示されない。
●剛体
物理演算の剛体の設定をする。
剛体に関してはすでに解説が多くあるので、
各設定値のxismoとPmxEditorとの対応は画像で示し、
ここではxismoにおける剛体設定の注意点のみを扱う。
剛体が表示されるのはボーンツールまたはアニメーションツールを選択かつ
フィルタ設定で剛体にチェックが入っている時のみ。
xismoで剛体はボーンノードのタグとして設定する。
剛体の位置はタグ付けしたボーンノードのローカル座標からの相対値で設定され、
ボーンノードを移動、回転すると剛体も合わせて移動、回転する。
ボーンからの相対位置は剛体タグのプロパティの数値でのみ変更できる。
(ハンドル等での操作は不可。)
xismoでの剛体グループは0~15、PmxEditorでの剛体グループは1~16なので注意。
xismoでの剛体グループに1を足したものがPmxEditorでの剛体グループになる。
●ジョイント
物理演算のジョイントの設定をする。
ジョイントに関してはすでに解説が多くあるので、
各設定値のxismoとPmxEditorとの対応は画像で示し、
ここではxismoにおけるジョイント設定の注意点のみを扱う。
ジョイントが表示されるのはボーンツールまたはアニメーションツールを選択かつ
フィルタ設定でジョイントにチェックが入っている時のみ。
xismoでジョイントはボーンノードのタグとして設定する。
ジョイントの位置はタグ付けしたボーンノードのローカル座標からの相対値で設定され、
ボーンノードを移動、回転するとジョイントも合わせて移動、回転する。
ボーンからの相対位置はジョイントタグのプロパティの数値でのみ変更できる。
(ハンドル等での操作は不可。)
角度制限のY、Z値はMMDとxismoでボーンの座標系が異なるため入れ替わるとのこと。
ばねの移動の値はPmxEditorでの値の10倍なので注意。
●コンストレイン
コンストレインとは拘束という意味。
MMDにおけるIKボーンや付与ボーンなどの属性を設定する。
拘束タイプの設定によって計算値、ターゲットのPmxEditorとの対応が異なるので、
MMDでのボーンの種類ごとにPmxEditorとの対応を画像で示して解説する。
回転ボーン・回転移動ボーン
MMDにて一番使用頻度の高い普通のボーン。
これらのボーンはコンストレインタグは必要ない。
(コンストレインタグをつけ、拘束タイプを未設定にしてもこれらのボーンになる。)
回転移動にするにはボーンノードのプロパティで移動可にチェックをつける。
連動ボーン
付与親に設定したボーンを操作すると、それに連動してユーザーが定めた連動率で
移動・回転するボーン。
連動して変形する側のボーンノードにこのタグをつける。
使用例)左目ボーン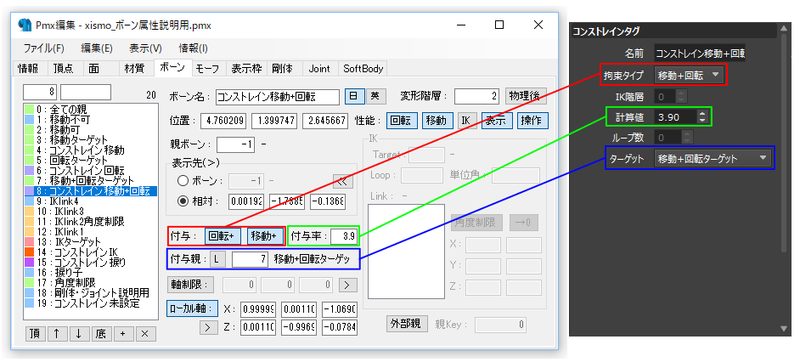
バージョン199b以前では計算値(つまり付与率)にマイナス値を設定できないので注意。
バージョン200beta0以降ではマイナス値も設定できるように修正された。
IKボーン
IKボーンとは、IKボーンを操作することでIK影響下ボーンに設定された親ボーンを変形できるボーン。
使用例)左足IKボーン・左つま先IKボーン・ネクタイIKボーン・左髪IKボーン
ちなみに、xismoで「MMD用ボーンを追加」機能で追加される
足IKボーンやつま先IKボーン、
MMD付属の初音ミクver2の
足IKボーン・つま先IKボーン・ネクタイIKボーン・左髪IKボーンのIKは全角、
PmxEditorの準標準ボーンプラグインで追加される足IK親ボーンのIKは半角である。
「IK階層」は「IK接続先ボーンとIK影響下ボーンの合計数」つまり
IK影響下ボーンの数に1を足したもの。
「ターゲット」に設定したボーンの、「IK階層」の数だけ設定した親までがIKのLinkボーンになる。
(ここでは「全ての親>IKLink4>IKlink3>IKlink2角度制限>IKlink1>IKターゲット」の順に親子関係を設定し、「ターゲット」に「IKターゲット」ボーン、「IK階層」に4を設定しているので、IKlink3からIKlink1までがIKのLinkボーンになる。)
捩りボーン
回転軸を一つの軸のみに制限したボーン。
使用例)左腕捩ボーン・左手捩ボーン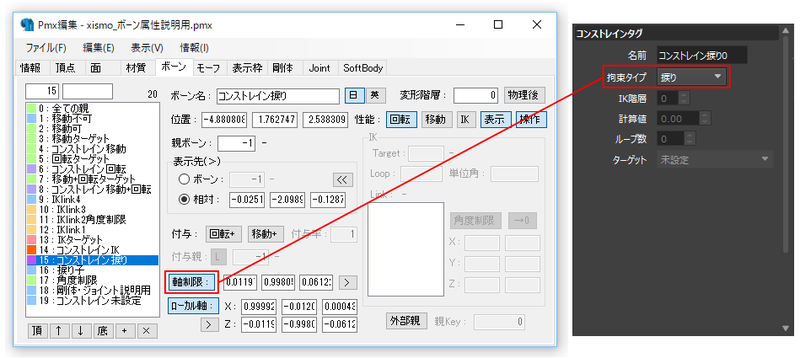
xismoではボーンのローカル座標でのZ軸回転のみできるようになる。
他パートへのリンクを貼った目次代わりのPart1
XISMO機能解説講座Part1概要編 - yagi39のブログ
