XISMO機能解説講座Part9UV編
ここでは
・二画面モード
・UVツール
・メニューバー>UV
を解説します。
これらのうち、名前からその動作が分かりやすく、注意点のない機能は省略しています。
後日xismoにおけるUV展開のワークフローも解説予定です。
yagi39の推測による内容もあるのでご注意ください。
質問、要望、訂正すべき箇所などありましたらコメントやツイッターのリプ・DM、
質問箱(匿名)をご活用下さい。
なおyagi39が理解していない事項に関してはお答えできません。ご了承ください。
機能の動作等はバージョン199bで確認しています。
■二画面モード
UVが表示されるのは二画面モード時のみ。
センターウィンドウ上部の"表示>二画面"で二画面モードにできる。
●頂点/辺/面/前面
UV Viewにおいて、"頂点"は選択中のUV、"辺"はUVどうしを結ぶ線(展開図)、
"面"はOrtho ViewまたはPerspective Viewで現在見ているカメラの方向から
メッシュの辺を投影する。
"前面"は"面"が表示状態のとき、カメラの方向を向いていない面を投影しない。
●表示>グリッド
UV Viewをクリックしてアクティブにすると、この項目でUVのグリッドの設定ができる。
●フィルタ>非カレントのUV
オンにすると、選択していないメッシュノードのうち、
表示しているメッシュノードのUVも表示する。
●フィルタ>UVビューのテクスチャ
UV Viewにテクスチャを表示する。
表示するテクスチャは、"ヘルプ>環境設定>UV操作>背景テクスチャ表示"から、
カレントテクスチャ(テクスチャウィンドウで選択中のテクスチャ)、または
カレントシェーダ(シェーダウィンドウで選択中のシェーダに適用されているテクスチャ)
のどちらかを選べる。
■UVツール
UVツールのうち移動/拡縮/回転/ライブに関してはツールウィンドウのほか、
UV View上部のアイコンのボタンからも選択できる。
●移動/拡縮/回転
選択したUVに対しての操作。
Shiftキーを押しながらUVをドラッグすると、移動ではU,V軸に沿った移動、
拡縮では縦横の比率を保ったまま拡縮、回転では15°ずつの回転になる。
●ライブ
いくつかのUVをピン止めした状態で他のUVをライブで移動すると
ポリゴンの面積の比率を反映してピン止めしていないUVを移動させる。
●グリッドにスナップ
UVをグリッドにスナップさせる。
グリッドはUV Viewをクリックしアクティブにした状態で
センタービューの表示から設定できる。
●中点にスナップ
上記のグリッドにスナップをオンにすることで設定可能になる。
グリッドの中点(各正方形の中心の点)にのみスナップするようになる。
■メニューバー>UV
●UV自動展開
選択中のノードをポリゴンの面積の比率を反映して自動でUV展開する。
この時メッシュノードの辺を選択していると、そこがUV展開の切れ目になる。
●UVリラックス
2個以上のUVをピン止めした状態で実行すると、
ポリゴンの面積の比率を反映してピン止めしていないUVを移動させる。
●格子状に整列
選択したUVが四角形の連続になっている場合、格子状にUVを移動させる。
スカートのメッシュなどに使う。
●単一化
選択した複数のUVを同一座標に移動させ、結合する。
●分離
選択したUVをそのUVに対応する頂点が含まれる面の数だけ分離する。
●整列
選択した複数のUVをUV座標に沿って一列に整列する。
選択したUVの分布により縦横どちらに整列するかが変わる。
●等間隔に整列
上の整列に加え、各UVが等間隔に並ぶようにする。
●縫合
選択した複数のUVのうち、メッシュ上で同一の頂点であるものを単一化する。
●焼き込み
選択した面のUVを現在見ているカメラの方向から投影するようにUV展開する。
●ピン止め
"UVツール>ライブ"使用時に他のUVを動かしてUV全体を変形しても、
ピン止めをしたUVだけは移動しない。
●ピン状態の入れ替え
選択したUVのうち、ピン止めされているものはピン止めを解除、
ピン止めされていないものはピン止めする。
●グループ選択
選択したUVにつながるUV群を選択する。
●UVからポリゴンを選択
選択したUVに対応する頂点が囲むポリゴンを選択する。
●ポリゴンからUVを選択
選択したポリゴンに含まれる頂点に対応するUVを選択する。
●辺からUVを選択
選択した辺に含まれる頂点に対応するUVを選択する。
●頂点からUVを選択
選択した頂点に対応するUVを選択する。
●UVから辺を選択
選択したUVに対応する頂点を結ぶ辺を選択する。
●クリップボードへ画像出力
クリップボード(テキストや画像などを一時的に保存するメモリ領域)に
表示中のUV展開図を画像出力する。
ペイントソフトなどに貼り付けることができる。
●ファイルへ画像出力
表示中のUV展開図を画像ファイル(png,bmp,jpg)として出力する。
他パートへのリンクを貼った目次代わりのPart1
XISMO機能解説講座Part1概要編 - yagi39のブログ
XISMO機能解説講座Part8シェーダ・テクスチャ編
ここでは
・シェーダ
・テクスチャ
を解説します。
これらのうち、名前からその動作が分かりやすく、注意点のない機能は省略しています。
yagi39の推測による内容もあるのでご注意ください。
質問、要望、訂正すべき箇所などありましたらコメントやツイッターのリプ・DM、
質問箱(匿名)をご活用下さい。
なおyagi39が理解していない事項に関してはお答えできません。ご了承ください。
機能の動作等はバージョン199bで確認しています。
■シェーダ
MMDでいう材質。物体の陰影や色を設定する。
"作成>シェーダノード"で追加できる。
追加されるシェーダノードはデフォルトでプリミティブやメッシュに
適用されているものと同じ。
シェーダウィンドウの"編集"やシェーダノードを右クリックで複製、削除ができる。
なお、これらの操作はシェーダノード一つずつしかできない。
シェーダは"選択部処理>材質割り当て"や"ペンツール>材質割り当て"で面ごとに、
"ノード処理>材質割り当て"でノードごとに割り当てられる。
また、シェーダノードをセンタービューのモデルのメッシュにドラッグ&ドロップして
メッシュのノードに材質割り当てすることもできる。
Pmx出力後のデータでの描画順はシェーダノードの順。
●拡散色
MMDでは照明のRGB全てが255のときの物体の色。
テクスチャを使う場合はRGB全て255の真っ白にする。
テクスチャを使わない場合、この色が物体の色になる。
材質の透過値もここで指定する。
右側の色付きの四角をダブルクリックすることでカラー設定のダイアログボックスが開き、
各色の設定ができる。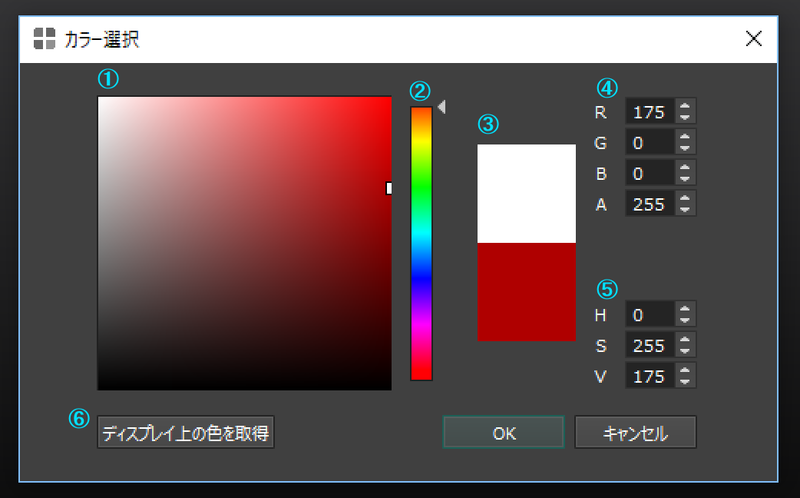
①横軸が彩度、縦軸が明度
②色相
③上半分が現在設定されている色。
下半分が新しく選択した色。
④R赤 G緑 B青 A透過
⑤H色相 S彩度 V明度
⑥ディスプレイ上の色を取得
ここをドラッグすることで、カーソルの位置に表示されている色に設定できる。
●環境色
MMDでは照明のRGBの値にかかわらず表示される色。
テクスチャを使う場合も含め基本的にはRGB全て拡散色の半分の値にする。
環境色の値は拡散色の0.5倍にする派閥と0.4倍(厳密には倍?)にする派閥があるみたい。
154はMMDのデフォの照明
どちらがいいのかは自分も詳しく理解していないけど、自分は0.4倍派。
PMXエディター:拡散色、反射色、環境色の設定|CzPanel
MMDメモその3 ライトの明るさとモデルの色その2 / GAJ さんのイラスト - ニコニコ静画 (イラスト)
●発光色
MMDでは使用されない値。
MMD用モデルを作る場合はRGB全て0にすると見た目が一緒になる。
●反射色
光を反射し、光沢をつける。RGB全て0にすると光沢がなくなる。
●強度
反射の強度。値が大きいほどハイライトが小さくなり、鋭く反射するようになる。
●陰影タイプ
材質の陰影処理を変更する。
ここでの設定はPmxに書き出されない。
モデリング中に凹凸をはっきりさせたい場合は通常にするとよい。
MMDでは陰影が描画されないので、MMDの見た目にしたいときはフラットにするとよい。
フィギュアのような見た目にしたいときはハーフランバートにするとよい。
MMDでもMMEを使うことでハーフランバートにすることができる。
通常
陰影を描画する。
フラット
陰影の描画をしない。
テクスチャ、トゥーンマップ、スフィアマップなどはそのまま描画される。
そのため、センタービューの表示>フラットテクスチャとは異なるので注意。
ハーフランバート
陰影の暗い部分を柔らかく表示する。
●乗算
スフィアマップを乗算にする。
●アウトライン
MMDではエッジ。
●サイズ
アウトラインの実際のサイズ。
表示上のサイズは環境ウィンドウでも可能。
環境ウィンドウでのアウトラインサイズの設定が0になっていると
ここをオンにしてもアウトラインは描画されないので注意。
●出力オプション
Pmx出力したデータに次の設定をするかどうか。
これらの設定を変更してもxismo上では変化はない。
地面影
MMDでY=0.1の平面にこの材質の影を落とす。
セルフ影マップ
この材質の影を他の材質に落とす。
セルフ影
他の材質の影をこの材質に落とす。
■テクスチャ
テクスチャはテクスチャウィンドウの"ファイル>開く"のほか、
xismo上にファイルをドラッグ&ドロップすることでも追加できる。
最大テクスチャサイズは"ヘルプ>環境設定>OpenGL"で32から2048まで選べる。
プロパティウィンドウに選択中のテクスチャの解像度が表示される。
テクスチャウィンドウの"編集"やテクスチャを右クリックで複製、削除ができる。
なお、これらの操作はテクスチャ一つずつしかできない。
また、テクスチャウィンドウのテクスチャをダブルクリックすると最前面にそのテクスチャが表示される。
●ファイル
ファイルの場所。相対パス化した場合は相対パスが表示される。
Pmxデータでは相対パスになっていなければならない。
出力時の設定でも相対パス化できる。
●再読み込み
テクスチャをほかの画像に差し替えることができる。
他パートへのリンクを貼った目次代わりのPart1
XISMO機能解説講座Part7ベベル・マグネット・曲面ウェイト・アニメーションツール編
ここでは
・ベベルツール
・マグネットツール
・曲面ウェイトツール
・アニメーションツール
を解説します。
これらのうち、名前からその動作が分かりやすく、注意点のない機能は省略しています。
yagi39の推測による内容もあるのでご注意ください。
質問、要望、訂正すべき箇所などありましたらコメントやツイッターのリプ・DM、
質問箱(匿名)をご活用下さい。
なおyagi39が理解していない事項に関してはお答えできません。ご了承ください。
機能の動作等はバージョン199bで確認しています。
■ベベルツール
辺を選択してドラッグすると角を落としたようになる。
辺を複数選択してからドラッグすることで一括で複数の角を落とすことができる。
なお、選択した辺が交差しているとベベルしたときに穴が開いてしまうので、
必要に応じて穴を埋める。
■マグネットツール
頂点をドラッグすることで、その周囲の頂点も指定した影響度に合わせて動かせられる。
●ハンドル表示
ハンドルのほか、影響範囲を示す球体も表示させる。
●選択部のみ
選択した頂点のみ動くようになる。
●値
選択した頂点を中心、指定した値を半径とする球体の内部にある頂点を変形させる。
球体の大きさはハンドル表示で確認できる。
●グラフ
グラフ内の2つの●をドラッグすることでグラフを変形させ、
ハンドルを動かした量に応じてどれだけ実際に頂点を移動させるかを指定する。
縦軸が影響度、左端が球体の表面に近い頂点、右端が中心に近い頂点。
影響度が高い頂点ほど動かすときにセンタービューで赤色に、低いほど紫色に表示される。
■曲面ウェイトツール
曲面化モディファイアを適用しているメッシュノードの
頂点、辺に曲面化の度合いを指定する。
ツールウィンドウの値で選択中の頂点、辺に指定できるほか、
頂点、辺をドラッグすることでも指定可能。
メッシュノードの頂点は元のメッシュに対応する頂点の、
メッシュノードの辺は曲面化で新たに生成された頂点の曲面ウェイトを指定する。
初期状態で値は0.000で、この時完全に曲面化される。
値を5.000までにすると元のメッシュノードと変わらなくなる。
適用した値により曲面化ツール時の頂点、辺の表示色が変わる。
■アニメーションツール
ボーンを動かしてキャラクターなどにポーズをとらせることができる。
ボーンやウェイトの設定の確認に使う。
ボーンを選択してハンドルやボーンをドラッグで回転できるほか、
ボーンの先(十字)をドラッグしてIKのように変形させることができる。
なお、MMDのようにIKボーンを選択して設定したIK影響下ボーン・角度制限等で
変形させることはできないので注意。
また、ファイル>インポート>.vpdから、
MMDのポーズデータを読み込んで適用させることも可能。
●ワールド/ローカル
ここでのローカル軸はボーンのローカル軸である。
●キーを削除
選択中のボーンの変形を元に戻す。
●初期姿勢
全てのボーンの変形を元に戻す。
他パートへのリンクを貼った目次代わりのPart1
XISMO機能解説講座Part1概要編 - yagi39のブログ
XISMO機能解説講座Part6ペン・削除・カッター・パッチ・押出ツール編
ここでは
・ペンツール
・削除ツール
・カッターツール
・パッチツール
・押出ツール
を解説します。
これらのうち、名前からその動作が分かりやすく、注意点のない機能は省略しています。
yagi39の推測による内容もあるのでご注意ください。
質問、要望、訂正すべき箇所などありましたらコメントやツイッターのリプ・DM、
質問箱(匿名)をご活用下さい。
なおyagi39が理解していない事項に関してはお答えできません。ご了承ください。
機能の動作等はバージョン199bで確認しています。
■ペンツール
●線ポリゴン
マウスをクリックしていくことで、
ヘアー・パイプ化モディファイア等で使う線ポリゴンを作る。
●三角ポリゴン
マウスをクリックしていくことで三角面を作る。
何もないところに作れるほか、頂点を起点に作ることも可能。
頂点を時計回りに作っていくと、カメラに向かった向きが面の表になる。
●四角ポリゴン
マウスをクリックしていくことで四角面を作る。
何もないところに作れるほか、頂点を起点に作ることも可能。
頂点を時計回りに作っていくと、カメラに向かった向きが面の表になる。
●辺から面貼り
辺をドラッグすると四角面を作る。
ドラッグして他の辺にスナップさせると、それら2辺を辺に持つ四角面を作れる。
2辺が一つの頂点を共有していた場合、三角面になる。
●材質割り当て
面に対してペンで色を塗るように選択中の材質を割り当てる。
■削除ツール
選択した点、辺、面を削除する。
■カッターツール
カッターツールには二つの使用方法がある。
一つ目、センターウィンドウの何もないところからドラッグすると、辺や面を分割できる。
このとき、ドラッグしながら右クリックすると、画面の上下左右方向にスナップできる。
二つ目、四角面を構成する辺上にカーソルを合わせると連続する四角面と三角面を
分割する連続辺が表示され、クリックすると分割できる。連続辺は三角面で止まる。
●切断幅を固定
二つ目の使い方をするとき、下の値で指定した比率で辺を分割する。
●値
切断幅を固定していると、この値で辺が分割される。
切断幅を固定していないと、切断後にその分割した比率が表示される。
値は下のプルダウンメニューから50/33.33/75/25%を選ぶこともできる。
■パッチツール
●パッチ
隣り合う四角面同士や三角面同士が共有する辺をクリックすると、1つの四角面になる。
●連続パッチ
隣り合う四角面が共有する辺をクリックすると、
その辺の連続辺をそれぞれの共有する2つの四角面が1つの四角面になる。
カッターツールの二つ目の使い方の逆機能だと思えばよい。
●三角面化
四角面を対角線で分けて2つの三角面にする。
カーソルに一番近い頂点とその反対側の頂点を結ぶ対角線で分割される。
●エッジ回転
隣り合う2つの三角面を1つの四角面とみなした時の対角線の向きを変える。
●頂点追加
辺上に頂点を追加する。追加した頂点の周りの面は自動で三角面に分割される。
クリックする際にShiftキーを押すと、辺の中点に追加される。
■押出ツール
面をドラッグすることで面の向きに沿って移動させたり厚みをつけたりできる。
●通常
面の法線方向に面を押出す。
●オフセット
面を拡大する。
●厚み付け
"通常"に比べ、押出した面が元あった位置にも面が追加される。
●頂点移動
面の法線方向に面を移動させる。
●面ごとの処理
面一つずつそれぞれの面に沿った向きに押出しする。
他パートへのリンクを貼った目次代わりのPart1
XISMO機能解説講座Part1概要編 - yagi39のブログ
XISMO機能解説講座Part5ローカル座標編
ここでは
・ローカル座標
を解説します。
yagi39の推測による内容もあるのでご注意ください。
質問、要望、訂正すべき箇所などありましたらコメントやツイッターのリプ・DM、
質問箱(匿名)をご活用下さい。
なおyagi39が理解していない事項に関してはお答えできません。ご了承ください。
機能の動作等はバージョン199bで確認しています。
ローカル座標の使用例なども書きたいのですが、まだ他にも書かなければならないパートが
たくさんあるので、ある程度他パートが書き終わってから追記していく予定です。
■ローカル座標
ローカル座標はブール・整数・小数ノード、ルートボーン、シェーダノードを除く
各ノードが持つ固有の座標系。
ユニバーサルツールや選択部処理>頂点の位置を揃えるなどのローカル座標モードや、
モディファイアの基準軸として使う。
ローカル座標ツールでノードをクリックするとそのノードを選択した状態になる。
他ノードにローカル座標をコピー&ペーストできる。
ローカル座標の異なるメッシュノードをマージした場合、メッシュの状態はそのままに
マージされた側(ドラッグしなかった側)のノードのローカル座標になる。
●移動/回転/拡縮
ローカル座標の移動/回転/拡縮。
各ボタンを左クリックでその要素を除外、右クリックでその要素のみにできる。
●メッシュ変形
ローカル座標を移動/回転/拡縮したときにメッシュも変形させる。
オフにしていても、FFDやアンカーは変形してしまうので注意。
●子を追従
ローカル座標を移動/回転/拡縮したときに子ノードのローカル座標も追従させる。
他パートへのリンクを貼った目次代わりのPart1
XISMO機能解説講座Part1概要編 - yagi39のブログ
XISMO機能解説講座Part4ユニバーサル・選択ツール・選択部処理編
ここでは
・ユニバーサルツール
・選択ツール
・選択部処理
を解説します。
これらのうち、名前からその動作が分かりやすく、注意点のない機能は省略しています。
yagi39の推測による内容もあるのでご注意ください。
質問、要望、訂正すべき箇所などありましたらコメントやツイッターのリプ・DM、
質問箱(匿名)をご活用下さい。
なおyagi39が理解していない事項に関してはお答えできません。ご了承ください。
機能の動作等はバージョン199bで確認しています。
■ユニバーサルツール
ユニバーサルツールは選択したものの移動・回転・拡縮に使う。
・ハンドル表示
赤、緑、青のハンドルはそれぞれXYZ軸に対応し、円錐をドラッグで移動、
球をドラッグで回転、立方体をドラッグで拡縮できる。
なお球をShift+ドラッグで15度ずつ回転できる。
中央の黄色の正八面体をドラッグすることでカメラの方向に対して垂直な面に移動、
Shift+ドラッグで拡縮できる。
・ワールド/ローカル
ローカルにした場合、ローカル座標による軸で操作できる。
詳しくはPart5ローカル座標編で解説。
・移動/回転/拡縮
各ボタンを左クリックでその要素を除外、右クリックでその要素のみにできる。
・回転円の表示
黄色の円が表示され、ドラッグすることでカメラの方向を軸として回転できる。
Shift+ドラッグで15度ずつ回転できる。
●移動/拡縮/回転ツール
ユニバーサルツールからそれぞれの機能のみ取り出したツール。
こちらでは座標ウィンドウで数値入力することができる。
■選択ツール
●ノード選択
選択した頂点、辺、面を含むノードを選択する。
●ルート辺
頂点を複数選択していくことでそれらの頂点を通る最短の道筋を
描くように辺を選択していく。
UVの切れ目の選択などに使う。
●接続面
マウスカーソルを合わせた部分に接続している全ての面を選択する。
●ベルト
帯状に面を選択する。
●ループ辺
環状に辺を選択する。
●リング辺
帯状に辺を選択する。
■選択部処理
●コピー
コピーできるのは面・線ポリゴンで、頂点・辺はコピーできないので注意。
●ペースト
コピーしたものを新規メッシュノードにペーストする。
●カット
カットできるのは面・線ポリゴンで、頂点・辺はコピーできないので注意。
●追加ペースト
コピーしたものを選択中のメッシュノードに追加する。
なお、履歴ウィンドウでは単に"ペースト"と表示されるので注意。
●対称ペースト
コピーしたものを選択中のメッシュノードに
そのローカル座標でのYZ平面に関して対称にペーストする。
なお、履歴ウィンドウでは単に"ペースト"と表示されるので注意。
●同一座標の頂点を結合
実行してもヘルプ>プロジェクト情報での頂点数は変わらないが、
Pmxに書き出すと頂点数は減っている。
●二頂点を対称化
選択した二頂点をそのノードのローカル座標でのYZ平面に関して対称化する。
選択する二頂点はローカロ座標でのYZ平面に関して反対側に位置しないといけない。
選択された頂点が三つ以上の場合、無効だったり一部の頂点だけ対称化されたりする。
●辺を押し出し
辺を選択し(複数可)、実行するとドラッグで辺から面貼りできる。
●ループ選択
選択した辺・線ポリゴンにつながる辺・線ポリゴンを選択する。
なお途中に3つまたは5つ以上の面に共有される頂点があると選択はそこで止まる。
●リング選択
選択ツールのリング辺と同じ。
辺を選択した場合のみ有効。
●ベルト選択
選択ツールのベルト辺と同じ。
辺を選択した場合のみ有効。
●辺を等分割
選択辺を指定した数だけ等分割するように頂点を選択し、
新たに追加された頂点の周りは三角面になる。
パッチツールの頂点追加が辺を等分割できるようになったような機能。
●辺を分離
辺を一つ選択しただけでは分離せず、隣り合う辺を複数選択する必要がある。
●穴を埋める
メッシュの端の辺を選択し実行すると、穴を埋めるように三角面が生成される。
稜線を選択と併用するとよい。
●稜線を選択
選択した辺を含むメッシュの端の辺を選択する。
●選択辺を滑らかに
選択した辺の列が滑らかになるように変形させる。
線ポリゴンとヘアーノードを使用した髪の流れを滑らかにするのに使うとよい。
●選択面を隠す
選択した面を隠す。一時的に特定の面を非表示にしたいときに使う。
ノード処理>隠した面を表示で隠した面をもとの表示に戻すことができる。
なお、面を隠した状態でもファイルを開きなおすと隠した面は表示されるので注意。
●面の頂点順序を回転
四角面を三角面に分割する対角線の向きを変える。
●辺に囲まれた面を選択
"辺に囲まれた"とあるが、辺を選択して実行しても"有効な選択面が見つかりません"と出る。
面を選択した状態で実行すると、面を構成する辺に囲まれた面が選択される。
なお"辺に囲まれた面"は辺の外側も判定するようで、
実際に選択されるのは選択ツールの接続面と同じようである。
●選択範囲を変換
・辺から頂点選択
辺を構成する頂点を追加で選択する。
・辺から線ポリゴン選択
線ポリゴンはクリックして選択した場合のみ辺と線ポリゴンが選択され、
操作環境パネルで面選択のみにした場合のみ線ポリゴンが選択される。
それ以外の、たとえば選択部処理>ループ選択などで選択すると線ポリゴンは選択されず
辺のみ選択される。この場合コピーすることはできない。
このようなときに使う機能である。
選択された辺の線ポリゴンを選択する。
・面から頂点選択
面を構成する頂点を追加で選択する。
・面から辺選択
面を構成する辺を追加で選択する。
・頂点選択を拡張
選択した頂点から延びる辺でつながる頂点を選択する。
・面選択を拡張
選択した面と辺を共有する面を選択する。(1頂点でのみつながる面は選択されない。)
・接続面を選択
選択ツールの接続面と同じ。
他パートへのリンクを貼った目次代わりのPart1
XISMO機能解説講座Part3表示・ウィンドウ・パネル編
ここでは
・表示(メニューバー)
・ウィンドウ
・パネル
を解説します。
yagi39の推測による内容もあるのでご注意ください。
質問、要望、訂正すべき箇所などありましたらコメントやツイッターのリプ・DM、
質問箱(匿名)をご活用下さい。
なおyagi39が理解していない事項に関してはお答えできません。ご了承ください。
機能の動作等はバージョン199bで確認しています。
■表示(メニューバー)
●二画面
左側はUVの編集画面になる。
●パース表示の切り替え
平行投影(Ortho View:パースなし)と透視投影(Perspective View:パースあり)を切り替える。
切り替えた際にはセンターウィンドウの左上に
Ortho ViewまたはPerspective Viewと表示される。
●自動平行投影
オンの場合右面・左面・上面・下面・前面・背面を実行したときに
自動的に平行投影になる。
●カメラを初期化
カメラの設定を初期状態にする。
長時間xismoを操作していると、小数点以下の小さい桁での計算で誤差が出て、
選択頂点が表示されなくなることがある。その時に使うとよい。
■ウィンドウ
ナビゲーションウィンドウ、セットアップウィンドウ以外のウィンドウは各ウィンドウの
左上の■が4つ並んだアイコンをドラッグ&ドロップかダブルクリック、
または上部のタイトルバーをダブルクリックでセンターウィンドウの上下左右に
自由にドッキングできる。
●センターウィンドウ
3Dモデルが表示されるメインのウィンドウ。
カメラ
クリックするたびに平行投影と透視投影を切り替える。
表示>パース表示の切り替えと同じ動作。
表示
画面分割・グリッドの設定ができる。
二画面モードのみUV編集ができる。
グリッドの表示・設定は選択中のビューのみに適用されるため、二・四画面モード時は
各ビューで個別の設定ができる。
フィルタ
xismo上での表示設定。
・テクスチャ
テクスチャ、トゥーンマップ、スフィアマップ、ノーマルマップを描画せず、
材質色のみ有効にする。
・アウトライン
アウトラインを描画する。ここがオンになっていないと環境ウィンドウで
アウトラインの設定をしても意味がない。
・フラットテクスチャ
モデルに陰影、トゥーンマップ、スフィアマップなどを描画せず、
テクスチャのみ描画する。
テクスチャの具合を見るときに使う。
なお、テクスチャが割り当てられていない材質は陰影、トゥーンマップ、スフィアマップ
などは描画される。
・モディファイアの辺
選択中のノードのモディファイアの辺を表示する。
・UVビューのテクスチャ
二画面モードでUVビューにテクスチャを表示する。
・点・辺は面を上描き
面の向こう側にある点・辺を表示する。
・カレントのみ陰面処理
前面ボタンがオンの時、選択中のノードのみカメラに対して反対側を向いている面(陰面)
を表示する。
・剛体/ジョイント
オンにした場合、ルートボーンノードの可視をオンかつ
ボーンツールまたはアニメーションツール時のみ表示される。
スナップ
頂点をスナップ(座標を揃える)させる際の設定。
・自ノードにスナップ
選択中のノードにのみスナップさせる。
・他ノードにもスナップ
表示中のほかのノードにもスナップさせる。
・モディファイアを含める
モディファイアで変形した形状にのみスナップできる。
元のメッシュノード自体にはスナップできないので注意。
・頂点/辺/面にスナップ
頂点をどこにスナップさせるか。
なお辺/面にスナップをオンにしていると、
稀に選択している頂点が構成する辺・面にもスナップしてしまうので注意。
・結合
スナップした頂点を結合して一つの頂点にする。
xismoのプロジェクト情報では頂点数は変わらないが、
Pmx出力してPmxEditorで確認すると頂点数はちゃんと減っている。
・スナップ時に停止
一回スナップするとマウスを離すまでそれ以上頂点は動かせなくなる。
頂点/辺/面
オンにしているものを表示する。
ボタンを左クリックでクリックした要素をオンオフ、
ボタンを右クリックするたびにクリックした要素のみ表示、全て表示を切り替える。
前面
オンにすると、カメラに対して反対側を向いている面(陰面)を描画しなくなる。
●プロパティウィンドウ
選択中のノード、ボーン、シェーダ、テクスチャの詳細が表示される。
また、メニューバーのヘルプ>プロジェクト情報もここに表示される。
詳しくはそれぞれの項で解説。
●ツールウィンドウ
選択中のツールのオプションが表示される。
詳しくはそれぞれのツールの項で解説。
●メッセージウィンドウ
xismoのバージョンやグラフィックに関する情報が表示される。
●スクリプトウィンドウ
バージョン199bでは無効
バージョン200beta0以降ではコードエディタウィンドウに名称を変更し、
JavaScriptを用いてアドオンとして使用する準備がなされている。
●テクスチャウィンドウ
Part8シェーダ・テクスチャ編のテクスチャの項で解説。
●シェーダウィンドウ
Part8シェーダ・テクスチャ編のシェーダの項で解説。
●ノードウィンドウ
Part2ノード編のノードウィンドウ上での操作の項で解説。
●スケマティックビュー
ノードを登録することで他ノード間でモーフを連動させたり、プロパティの一部の値を
連動させたりすることができる。
モーフに関してはPart12モーフ編のモーフの連動の項で解説。
以下はモーフノードには当てはまらない内容もあるので注意。
ノードウィンドウから各ノードをスケマティックビューに
ドラッグ&ドロップすることで登録できる。
登録するとブロックが生成され、右クリックするとInputとOutputからそれぞれのノードに
対応した項目を選べ、ポートを追加できる。
特定のポート同士をInput側からOutput側にドラッグ&ドロップでつなぐ(コネクション)
ことで連動させる(Input側のノードのプロパティの値を変更すると
Output側のノードのプロパティの値も変更される)ことができる。
コネクションを解除するときはコネクションを選択して、編集>削除でできる。
一つのInputにたいしてOutputはいくつでもつなげられる。
全てのノードを登録できるが、ヌルノード、シェーダノードはポートが用意されていない。
連動させることのできる項目は以下の通り。
・Null(ヌル),シェーダ,Bool(ブール),Int(整数),Float(小数)ノードを除く全てのノードに共通
bisible(可視),locked(ロック)
・メッシュノード
smooth angle(スムース角)
・曲面化モディファイア
Max Level(曲面化レベル),smooth tri(スムース三角形)
・ブールノード
Bool(真偽値)…bisible,locked,smooth triのOutput側につなぐ
・整数ノード
Integer(整数)…Max LevelのOutput側につなぐ
・小数ノード
Float(浮動小数点数)…smooth angle,smooth triのOutput側につなぐ
これらを利用すれば、たとえばブールノードと複数のボーン変形ノードを繋ぐことで、
複数のボーン変形ノードの可視を一括で設定し、ポージングした状態と初期姿勢を
簡単に切り替えられる。
(アニメーションツールの「初期姿勢」でポージングを解除することもできるが、
その場合ポーズデータは失われる。ブールノードと連携させた場合、
ポーズデータを残したまま初期姿勢に戻すことができる。)
●履歴ウィンドウ
xismoで行った直近の操作が表示される。
メニューバーのヘルプ>環境設定>一般設定>アンドゥ回数で指定した値だけ表示される。
履歴に表示され各動作をクリックすることでアンドゥ・リドゥできる。
●環境ウィンドウ
・球体
ライトの向きを設定する。
初期設定では正面方向からなので陰影の付き方でメッシュの凹凸が分かりにくいため、
右上からのライティングにするのがオススメ。
・RGB
ライトの色を設定する。
なお、初期設定ではMMDより明るめであり、
MMDに合わせるには各色の数値を100前後にする。
球体をダブルクリックすることでも設定できる。
・XY
ライトの向きを設定する。球体と連動。
・アウトライン
MMDで言うエッジの太さを調整する。
(xismoでの表示上での太さであり、pmx出力した時には
環境アウトラインを反映をオンにしない場合無視される)
アウトラインは単純にポリゴンの数を2倍にして描画するため重くなる。
0にすると描画されないので負荷がかからない。
●座標ウィンドウ
移動・拡縮・回転ツール(ユニバーサルツールは不可)・ローカル座標ツール時に数値を
指定して、編集することができる。
左のXYZが移動、中央のXYZが拡縮、右のHPB(ヘディング・ピッチ・バンク)が回転。
移動・拡縮・回転ツール時は、相対的な変化量を数値で指定する。
数値を入力して適用するとメッシュが変形し、数値がリセットされる。
ローカル座標ツール時は、ローカル軸の位置・拡大率・向きが表示され、数値で指定し、
適用すると変更される。
●ナビゲーションウィンドウ
バージョン211で廃止
それぞれのボタンをドラッグすることでハンドルの操作ができる。
メニューバーのヘルプ>環境設定>ナビゲーション>ナビゲーションボタンでドラッグ方向
を決める。
・軸方向
カメラから見た各軸の向きにボタンをドラッグすることで操作できるようにする。
・左右
軸にかかわらず左右方向にボタンをドラッグすることで操作できるようにする。
C0・C1・C2はメニューバーのヘルプ>環境設定>ナビゲーションの各項目
で設定した操作になる。
●ボーンウィンドウ
詳しくはPart10ボーン・剛体・ジョイント編のボーンウィンドウ上での操作の項で解説。
●セットアップウィンドウ
pmx出力した際のデータのモデル名、コメント、表示枠の設定をする。
表示枠ではPmxデータのシステム上、"Root"、"表情"の枠がないと
MMDに読み込めないので注意。
詳しくはPart13Pmx出力編の不正なPmxの項で解説。
●ステータスバー
表示場所は一番下で固定。
視野角の変更や、頂点などを移動・回転・拡縮したときに情報が表示される。
■パネル
全てのパネルは左端をドラッグ&ドロップでセンターウィンドウの上下左右に自由に
ドッキングできる。(アニメーションパネルはセンターウィンドウの下のみ。)
ドッキング解除時は左端をダブルクリックで横・縦表示を切り替えられる。
アンドゥパネル、操作環境パネル、ツールパネルは何もないところで右クリックすると、
表示モードをアイコンのみ、テキストのみ、アイコンの横/下にテキスト、から選べる。
xismoを使い始めた頃は"アイコンの横/下にテキスト"にすると良い。
アイコンの大きさはヘルプ>環境設定>一般設定>アイコンサイズから
通常と大サイズを選べる。
●アンドゥパネル
アンドゥ・リドゥのほか、最後のコマンドを実行できる。
同じ操作を繰り返すときに便利。
●操作環境パネル
選択に関するパネル。
・ブラシ選択
ペンで塗るように選択できる。
ペンの太さはセンターウィンドウ上の何もないところをAlt+ドラッグでできる。
・カレント
カレントとは「現在の」という意味で、選択中のノードのみ操作できる。
普段はオンにして使うとよい。
・対称編集
対称面に対して対称な点/辺/面を対称的に編集できる。
対称面は選択中のノードのローカル座標のYZ平面。
●ツールパネル
ツールが表示される。
各ツールの詳細はそれぞれの項で解説。
●アニメーションパネル
アニメーション機能(キャラクターを躍らせる機能)の再生など
が操作できるパネルであると思われるが、リリース版では無効。
バージョン2.5や3ぐらいで実装できるかもしれないとのこと。
リリース版でもアニメーションツールはあるが、このツールはポージングのみできる。
●カスタムパネル1~4
メニューバーの操作(ファイル>名前を付けて保存、作成>プリミティブ>立方体、など)
をパネルに登録することで、ツールバーと同じようにボタンとして使うことができる。
カスタムパネル上で右クリックすることでボタンの順序の入れ替え、削除、登録ができる。
他パートへのリンクを貼った目次代わりのPart1